Collect data with WhatsApp and save it to Google Sheets
Turns Google Sheets into a chatbot that asks for dynamic data via WhatsApp and saves data as new records
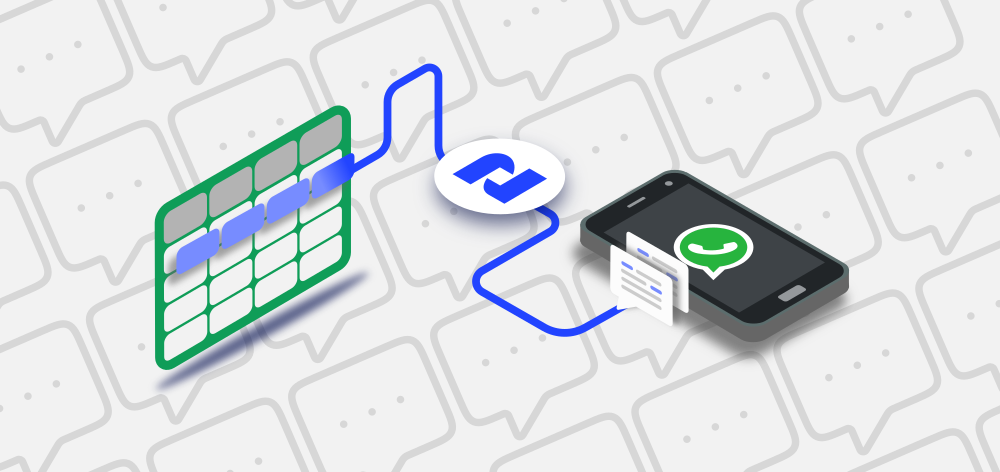
We want to show you how you can use WhatsApp to collect data and save it to Google Sheets which can offer several benefits, especially in terms of convenience, accessibility, and collaboration. Here are some advantages and potential use cases:
Benefits:
- Accessibility: Collect data from various locations using WhatsApp, allowing contributors to submit information from anywhere with internet access.
- Convenience and Familiarity: People are often more comfortable using familiar platforms. Conducting surveys or gathering feedback through WhatsApp can result in higher response rates.
- Real-time Updates: Receive real-time updates and RSVPs for events, with the data automatically updating in Google Sheets. This can aid in planning and coordination.
- Automated Data Entry: Use chatbots or automated scripts to extract relevant information from WhatsApp messages and populate Google Sheets, reducing manual data entry.
- Collaboration and Sharing: Share project updates, tasks, or daily reports via a WhatsApp group, and automatically save this information to a shared Google Sheet for team collaboration.
- Mobile Accessibility: Facilitate remote work check-ins and updates through WhatsApp, allowing team members to contribute information easily, especially when working from mobile devices.
Some use cases of using WhatsApp to request data
- Sales Lead Tracking: Use WhatsApp to collect leads from sales representatives and store them in a Google Sheet for centralized tracking and follow-up.
- Customer Support Ticketing: Allow customers to submit support requests via WhatsApp, with the data automatically logged in a Google Sheet for the support team to address.
- Employee Attendance and Updates: Employees can report attendance or updates through a WhatsApp group, and the information is automatically recorded in a Google Sheet for HR purposes.
- Event RSVPs and Details: Use WhatsApp to manage event RSVPs and gather additional details from attendees, with the information organized in a Google Sheet for event planning.
- Inventory Management: Receive stock updates and inventory requests through WhatsApp, automatically updating a Google Sheet to keep track of available resources.
- Survey and Research Responses: Conduct surveys or research studies through WhatsApp, automatically saving responses to a Google Sheet for analysis and reporting.
- Emergency Response Coordination: During emergencies or crises, use WhatsApp to collect and disseminate information, automatically storing critical data in a Google Sheet for coordination purposes.
Remember to ensure compliance with privacy regulations and user consent when collecting and storing data via messaging platforms like WhatsApp.
Now start creating the bot to request data from users and inserting this data as a new row in Google Sheets, our sample use case will be a dental clinic and we will ask the customers appointment information, for this purpose we will need:
- Google account
- 2Chat account with a connected phone number
- Copy this Google Sheet to your own account
- List of questions to ask customers
Create a 2Chat flow triggered by a webhook
You must create a 2chat flow with a webhook as a trigger and add a Send WhatsApp message component with a variable called {{message}}
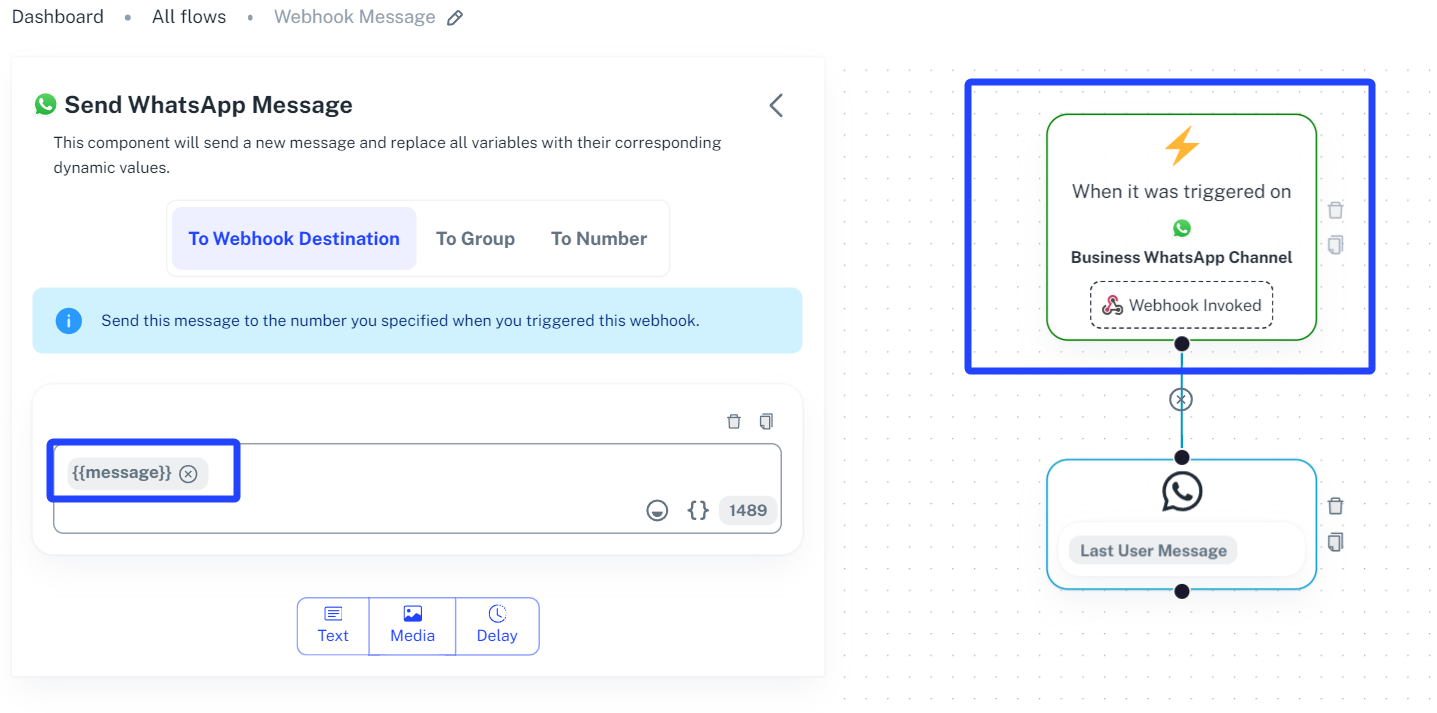
Here you could find a step by step tutorial about creating this kind of flows

Create a 2Chat flow with a menu
Create now the main flow that will serve the user and add the Text Menu component and add several options and one will be used to trigger our flow asking questions
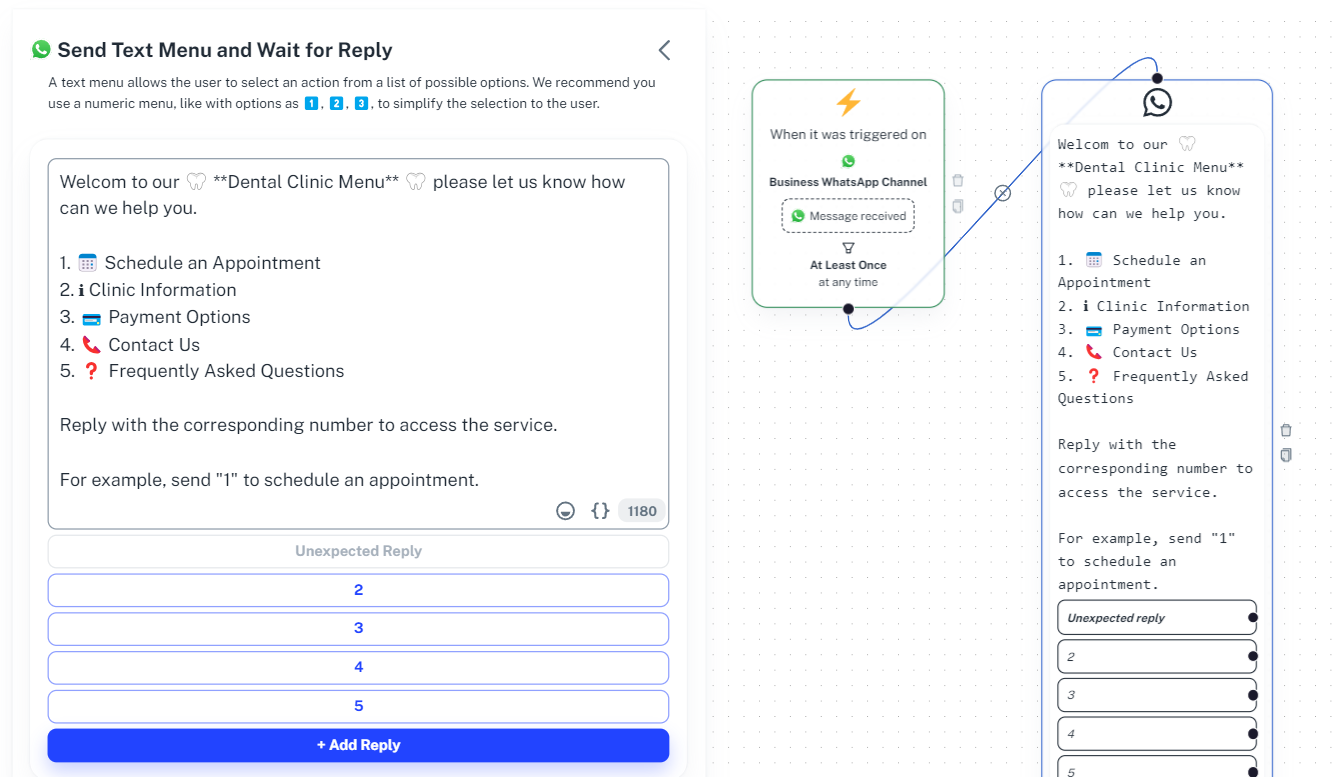
Here you could find a step by step tutorial about creating this kind of flows

Configure questions in the Google Sheet
In the copied Google Sheet in the form sheet you can add as many questions you need, the only condition is that the first column must have the phone number and the last must be the status column.
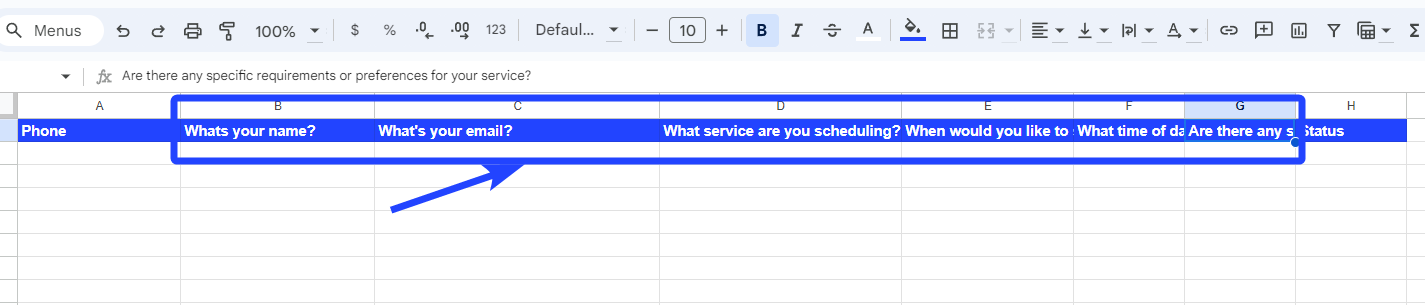
Now you can follow the steps in the following video.