Optimiza tu E-commerce: Exporta tu Catálogo de WhatsApp a Shopify con Facilidad
Aprende a exportar tu catálogo de WhatsApp a Shopify de manera fluida utilizando Make y 2Chat. Esta guía paso a paso te ayudará a automatizar la transferencia de productos, ahorrando tiempo y garantizando precisión. Ideal para pequeñas empresas, gerentes de e-commerce y dropshippers.

Para cualquier negocio, la eficiencia es clave, razón por la cual algunas empresas de e-commerce integran WhatsApp en sus canales de ventas y atención al cliente. Si tienes WhatsApp Business, puedes crear un catálogo de productos o servicios para compartir fácilmente con tus clientes. Sin embargo, si deseas impulsar tu negocio con una tienda en Shopify, transferir manualmente los datos de productos de una plataforma a otra puede ser tedioso y propenso a errores. Afortunadamente, con la ayuda de herramientas de automatización como Make (anteriormente Integromat), puedes exportar tu catálogo de WhatsApp a Shopify en solo unos pasos. Aquí tienes una guía paso a paso para comenzar utilizando la API de 2Chat.
Lo Que Necesitarás
- Cuenta de 2Chat con el número de teléfono donde el catálogo está habilitado
- Cuenta de Make
- Cuenta de Shopify
- Plantilla de API de 2Chat para exportar el Catálogo de WhatsApp a Shopify
Antes de llevar a cabo estos pasos, asegúrate de estar conectado a tus cuentas de 2Chat, Make y Shopify.
Aprende a exporar tu catalogo de WhatsApp a Shopify
Paso 1: Inicia la Configuración Guiada
Comienza utilizando la plantilla de Make diseñada para exportar tu catálogo de WhatsApp a Shopify. Haz clic en "Iniciar configuración guiada" para comenzar el proceso.
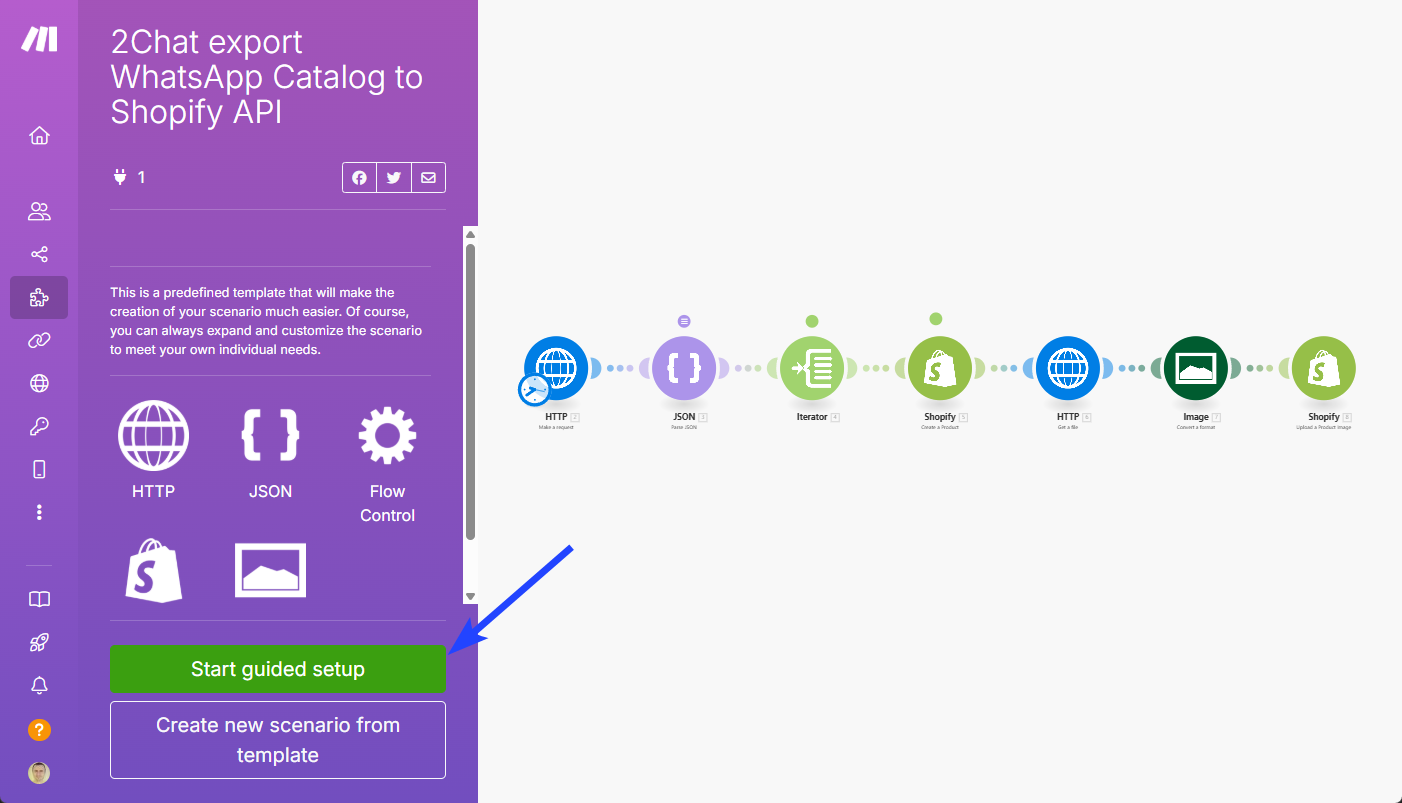
Paso 2: Añade tu Número de Teléfono
Introduce el número de teléfono asociado a tu catálogo de WhatsApp. Este número debe ser el mismo donde se crea y gestiona tu catálogo y debe estar habilitado como canal en 2Chat.
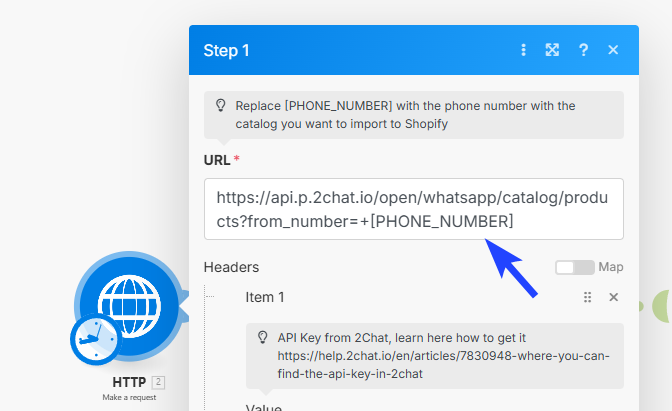
Paso 3: Ingresa la Clave API de 2Chat
A continuación, necesitarás añadir tu clave API de 2Chat. Puedes encontrar esta clave en el panel de control de 2Chat. Esta clave es esencial para autenticar tus solicitudes a la API de 2Chat.


Paso 4: Define la Estructura JSON
En este paso, añadirás la estructura JSON que devolverá la API de 2Chat. Visita la URL proporcionada en el texto de ayuda para obtener el JSON del sitio de desarrolladores de 2Chat. Copia todo el texto de la muestra de respuesta.

- Crea una Nueva Estructura: Ingresa un nombre para la estructura para diferenciarla.
- Genera la Estructura: Pega la muestra de respuesta que copiaste y haz clic en "Generar". Make creará la estructura necesaria para procesar los siguientes pasos.
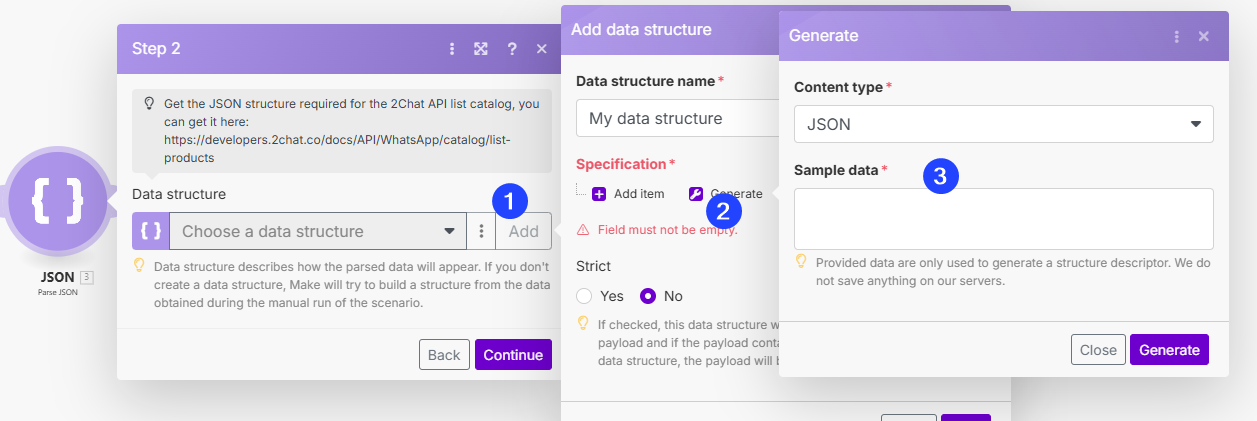
Paso 5: Crea una Conexión con Shopify
Para conectar tu cuenta de Shopify, es más fácil si ya has iniciado sesión en Shopify en otra ventana. Ingresa los caracteres iniciales de tu subdominio de Shopify y haz clic en "Guardar". Permite que Make se instale en tu cuenta de Shopify haciendo clic en "Continuar".
Paso 6: Selecciona la Conexión con Shopify
En el paso final, selecciona la conexión con Shopify que creaste anteriormente. Esto vinculará tu catálogo de WhatsApp con tu tienda de Shopify.
Paso 7: Ejecuta el Escenario
Haz clic en el botón "Ejecutar una vez" para ejecutar el escenario. El primer paso utilizará 2Chat para obtener todos los artículos del catálogo del número de teléfono que añadiste. Make recorrerá todos los productos y los añadirá a tu cuenta de Shopify, incluyendo las imágenes de los productos.
Paso 8: Verifica y Edita (si es necesario)
Puedes monitorear el proceso en tu cuenta de Shopify a medida que se añade cada producto. Si necesitas alguna configuración específica, puedes editar el escenario de Make en consecuencia.
Conclusión
Con estos sencillos pasos, puedes importar fácilmente todo tu catálogo de WhatsApp a tu cuenta de Shopify, evitando la molestia de la entrada manual de datos. Esta automatización no solo ahorra tiempo, sino que también garantiza la precisión, permitiéndote enfocarte en hacer crecer tu negocio.
¿Listo para probar 2Chat? Crea tu cuenta de prueba
