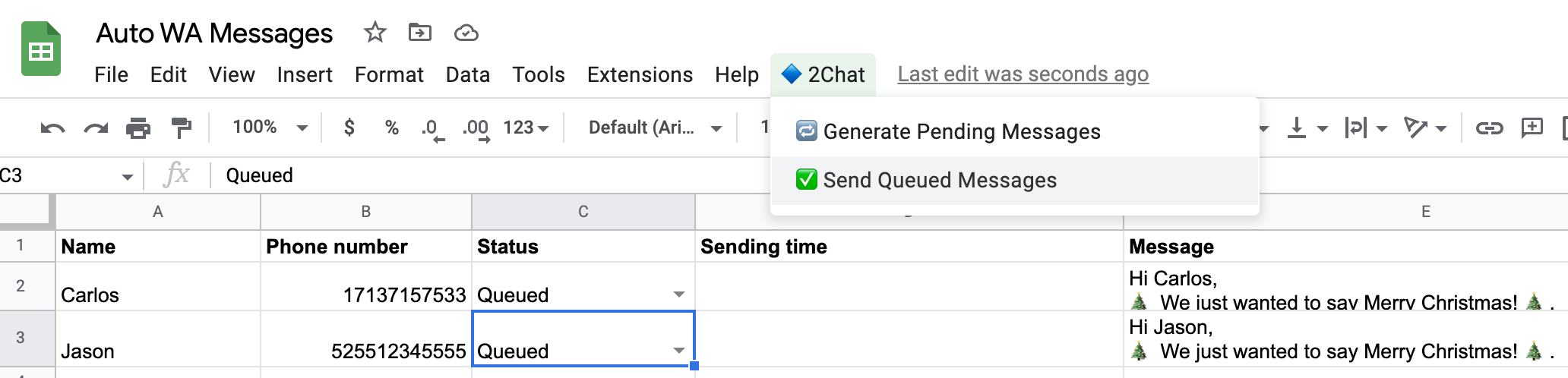Cómo enviar mensajes de WhatsApp desde Google Sheets
Aprende cómo enviar mensajes de WhatsApp desde Hojas de cálculo de Google Sheets automáticamente usando 2chat

Google Sheets y las hojas de cálculo en general son excelentes herramientas y agregarles funcionalidades rara vez es una mala idea. Este tutorial trata precisamente de esa premisa y en esta ocasión traemos algo que hemos escuchado mucho antes: enviar mensajes de WhatsApp desde una hoja de cálculo de Google.
También tenemos un plugin para Google Sheets.
Requisitos
- Necesitas un número de WhatsApp 😛.
- Requieres una cuenta de Gmail o Google Suite para usar Google Sheets.
- Crear una cuenta de 2Chat y conecta tu número de WhatsApp. El proceso es muy sencillo y toma solo unos segundos de principio a fin.
Construyendo el esqueleto de la hoja.
Google Sheets usa Google Apps Script como su principal lenguaje de programación para la automatización, al igual que Microsoft Excel usa VBA para el suyo. Esto es importante porque deberá copiar y pegar un código de Apps Script en su hoja para permitir que la automatización funcione en cada fila de la hoja y envíe sus mensajes según sus instrucciones.
Nuestro enfoque recomendado es simplemente copiar la hoja de ejemplo que hemos creado y hacer tus modificaciones allí. Puedes encontrar la hoja de ejemplo en este enlace.
Si eres un desarrollador, puedes revisar el código aquí.
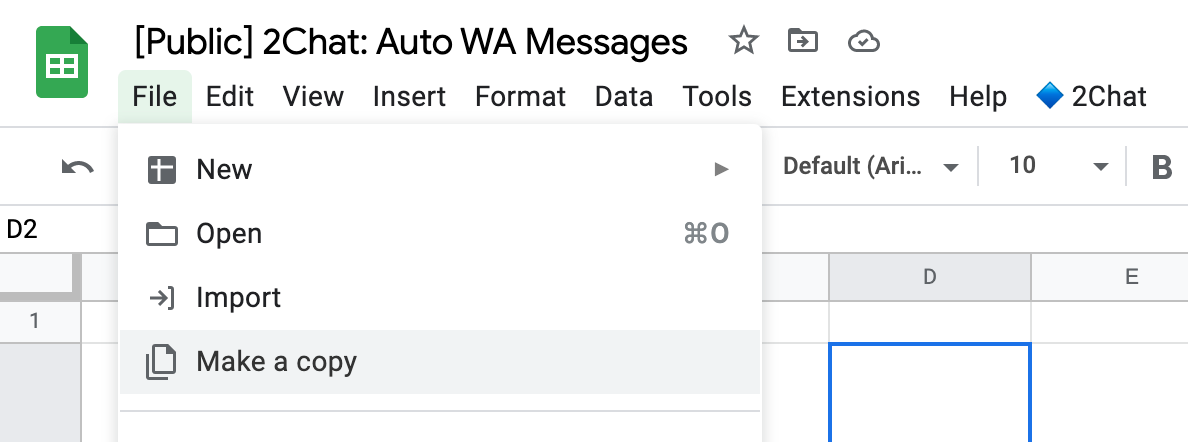
Configuración
Tan pronto como se abra la hoja, se ejecutará el script que carga 2Chat en ella. Puede asegurarse de que lo hizo comprobando si el menú 2Chat aparece en la barra superior.

A continuación en la Google Sheet encontrarás 2 hojas:
Params: se usa para la configuración básica del mensaje, incluido su texto y archivos adjuntos multimedia, como imágenes o documentos.
- El parámetro
Messagecorresponde al mensaje que deseas enviar a todos los destinatarios. - El parámetro
Message Attachment URLse puede dejar en blanco si no desea enviar ningún archivo en tu mensaje; si deseas enviar un archivo, se debe ingresar una URL de acceso público que apunte al archivo(audio, video, documento) que deseas enviar como archivo adjunto.
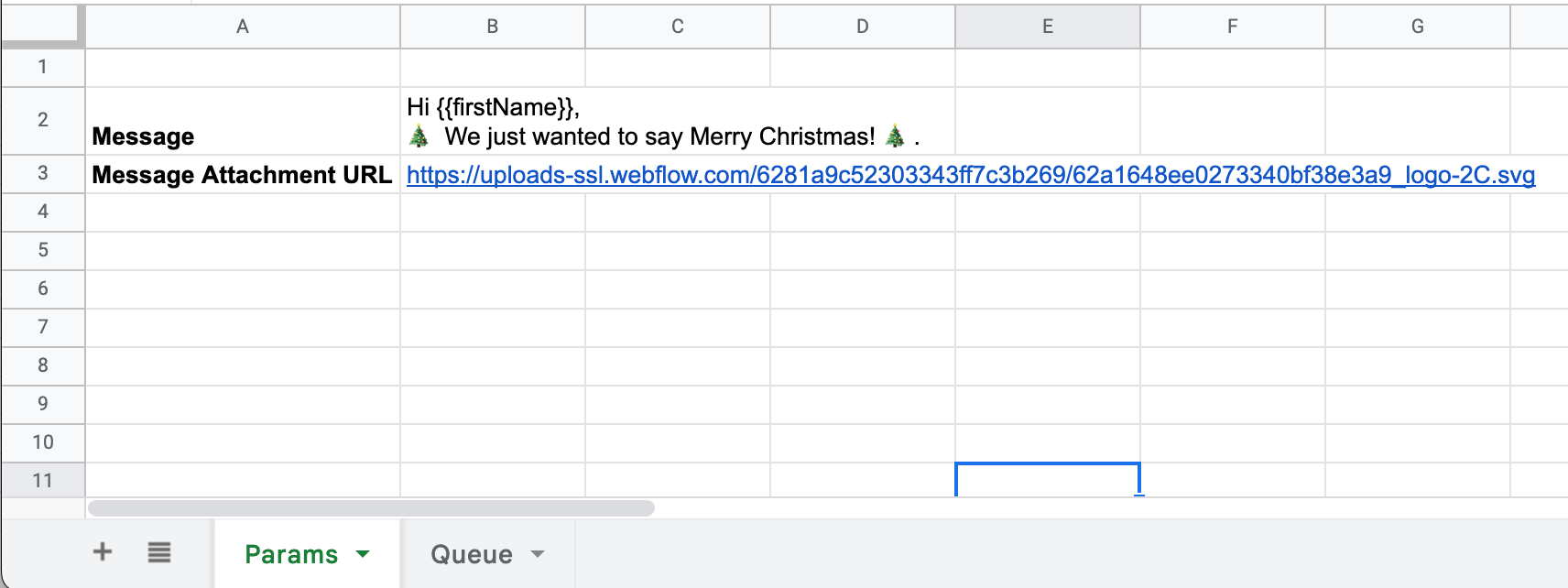
Queue: Esta hoja contiene los destinatarios del mensaje que configuraste en la hoja anterior. Cada fila constituye un único destinatario. La hoja no garantizará que no tenga duplicados, así que debes tener cuidado cuando adiciones los datos de los destintarios.

Name: Es el primer nombre de la persona a quien va dirigido el mensaje. Puede dejarlo en blanco si el mensaje no necesita incluir un nombre.Phone number: el número de teléfono de WhatsApp al que se enviará el mensaje. Asegúrate de utilizar el formato internacional (con el signo más inicial+) y verifica de que este número esté conectado a 2Chat.Status: indica lo que está pasando con la fila en cuestión. Los únicos 2 estados que debe tener en cuenta sonpendingyqueued. Más sobre esto más adelante.Sending time: la hora en que 2Chat procesó el mensaje.Message: el contenido del mensaje que se enviará.
Configuración de la API
La parte final de la configuración tiene que ver con la adición de la clave API para permitir que Google Sheets invoque los servicios de 2Chat. Para eso, simplemente haz clic en la opción de menú Apps Script para abrir el editor de código de Google Sheets.
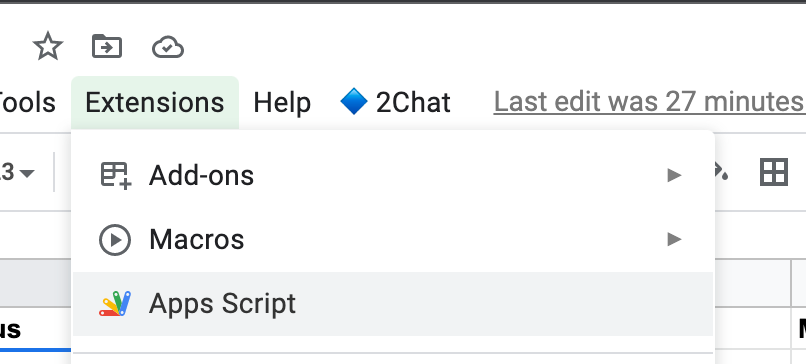
Una vez abierto, deberás copiar y pegar tu clave API de 2Chat y el número de WhatsApp de envío que configuraste en la cuenta de 2Chat.
Puede encontrar información sobre cómo obtener su clave API de 2Chat en este artículo.
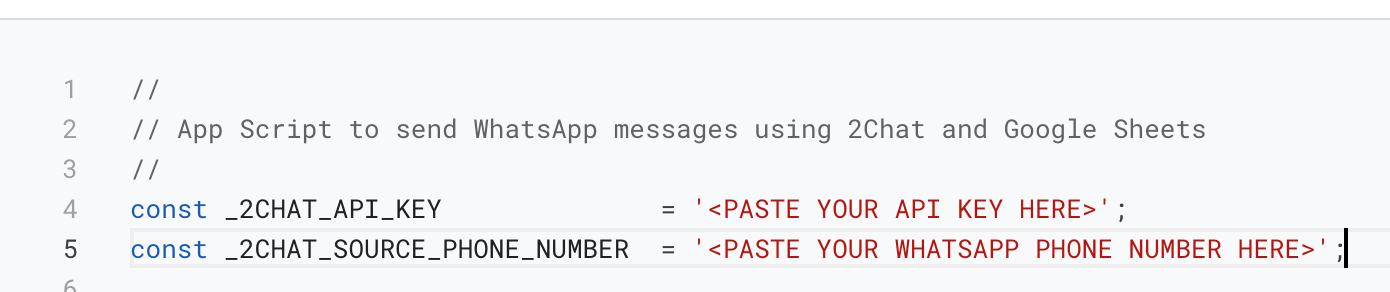
Guarda los cambios realizados y vuelve a cargar la Google Sheet para aplicar los últimos cambios.
Enviando algunos mensajes
Ahora puede comenzar a agregar algunas filas a la hoja Queue y poner cada nueva fila en estado pending para poder generar los mensajes según la plantilla configurada en la hoja Params .
Solo las filas que tengan su estado como pending serán procesadas para generar el mensaje de forma dinámica, y además solo aquellas marcadas como en queued serán enviadas por el script. Estas dos advertencias son las únicas cosas que debes tener en cuenta al establecer el estado de cada fila.
Haga clic en 2Chat > Generate Pending Messages una vez que haya terminado de agregar las filas.
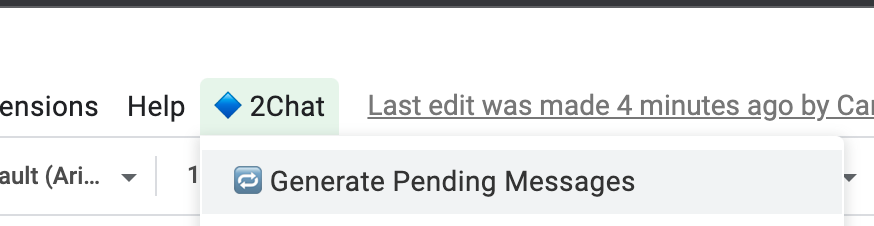
El paso final es enviar esos mensajes a cada uno de los números que agregó. Solo recuerde que 2Chat no procesará ninguno de ellos a menos que estén en estado queued, así que asegúrese de marcar los que desea procesar inmediatamente queued.